-
hp 프린터 드라이버 다운로드카테고리 없음 2019. 5. 16. 17:33
hp 프린터 드라이버 다운로드
대학교에서 과제를 내주면 보통은 인쇄를 해서 제출해야하는 경우가 많습니다. 예전보다는 이메일로 받는 분들도 많지만 레포트를 인쇄해서 제출하도록 하는분들도 있어서 인데요. 저희 집에는 프린터가 없어서 지인의 도움을 받거나 공용프린터를 이용하는 경우가 많습니다. 노트북을 가져가서 네트워크프린터를 잡으려고 하면 드라이버 설치없이는 연결이 어렵더군요.

만약 당신도 저와 같이 당황스러워 했던 경험이 있었다면 오늘 이시간에 저와함께 hp 프린터 드라이버 다운로드 방법에 관하여 알아보시죠. 물론 CD가 있으신분들은 그냥 시디롬에 넣고 설치하시면 되지만 요즘은 cd를 사용할 수 없는 컴퓨터도 많죠.
HP는 전세계적으로 유명한 하드웨어 + 소프트웨어를 개발 판매하는 업체입니다. 데스크톱 HP, 서버, 노트북, 프린터등과 같이 알려진 유명 업체인데요. 워낙 제품 종류가 많아서 우리가 원하는 항목을 찾으시려면 공식 홈페이지에서 찾아봐야 합니다.

-HP 프린터 드라이버 다운로드 받기
많은분들이 이용하시는 제품업체 답게 hp 공식 홈페이지는 한국어도 지원해주고 있습니다. 기본적인 하드웨어 기기들의 대한 정보가 홈페이지 상단에서 제공되고 있는데요. 우선 프린터 카테고리에 들어가서 정보를 확인해보았습니다만 이곳은 상품을 소개하는 목적의 페이지 이더군요.
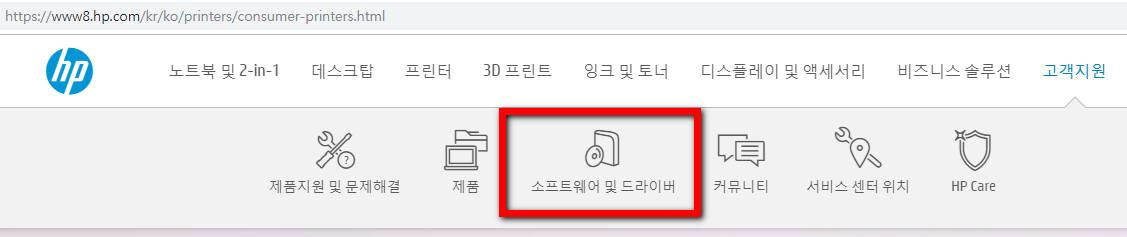
가장 쉽게 hp 프린터 드라이버 다운로드를 찾는 방법에 관하여 알아보니 hp홈페이지에 운영하고 있는 고객지원 게시판을 이용하면 된다더군요. 고객지원메뉴에 마우스를 가져가시면 소프트웨어 및 드라이버라는 항목을 바로 찾을 수 있죠.
고객지원 -> 소프트웨어및 드라이버 다운로드 페이지에 연결되면 화면에서는 크게 4가지 아이콘이 표시됩니다. 대표적인 하드웨어가 보이는 것인데요. 프린터 / 노트북 / 데스크탑 / 기타 라는 메뉴중에서 우리는 가장 앞에 있는 프린터를 선택하면 되겠죠.
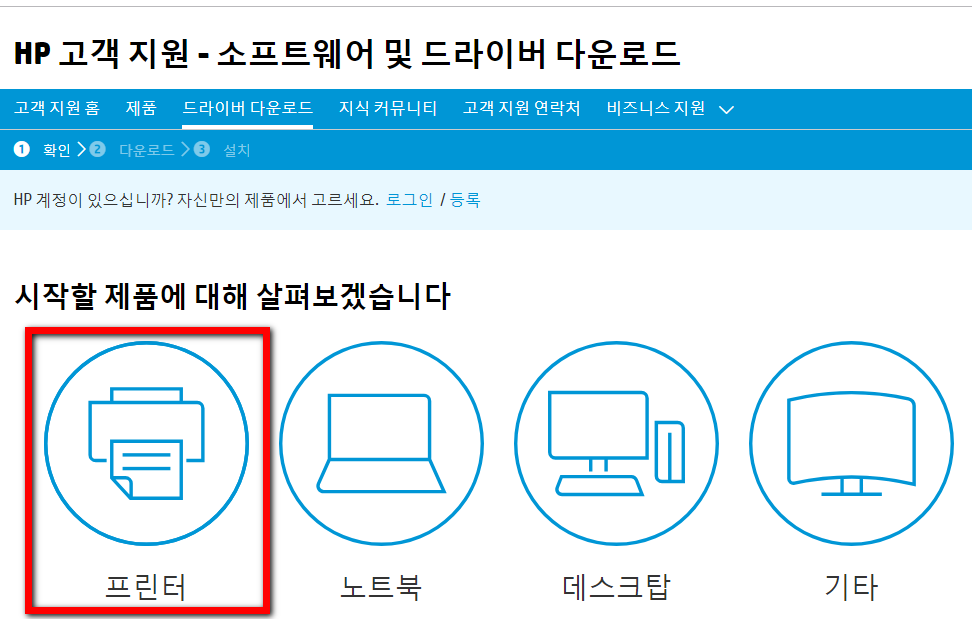
프린터를 선택하시면 본인이 찾고 있는 모델정보를 입력해야합니다. 한두개의 프린터만 판매하는 곳이 아니니 꼭 자신의 프린터모델을 확인하시고 이용을 시작해주시기 바랍니다. 일반적으로는 프린터제품 앞에나 뒤쪽에 제품명이 기입되어져 있습니다. 정확한 모델명이 보이지 않을경우 널리 사용되는 리스트에서 선택해보셔도 됩니다.

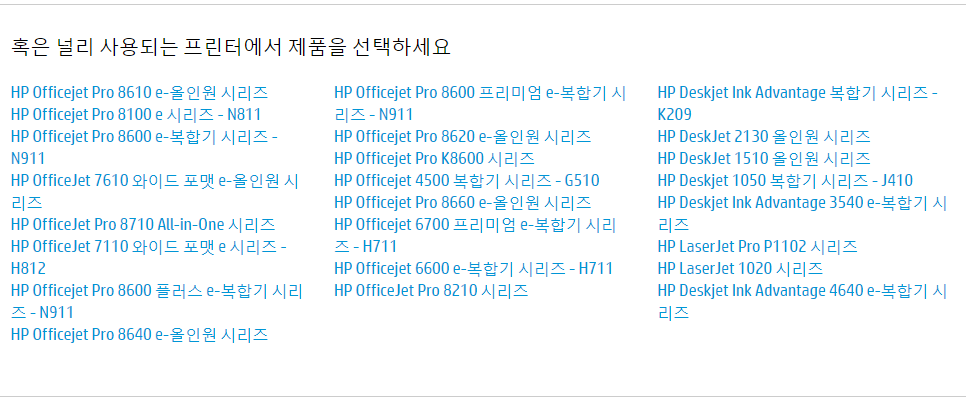
원하는 프린터를 검색을 이용해서 찾으셨다면 화면에는 소프트웨어 및 드라이버 검색 결과 화면이 등장하게 됩니다. 화면 왼쪽 상단에서 자신이 찾고 있는 모델이 맞는지 이미지를 통해서 확인해보시고 맞다면 이제 운영체제와 버전을 선택해주시기 바랍니다.
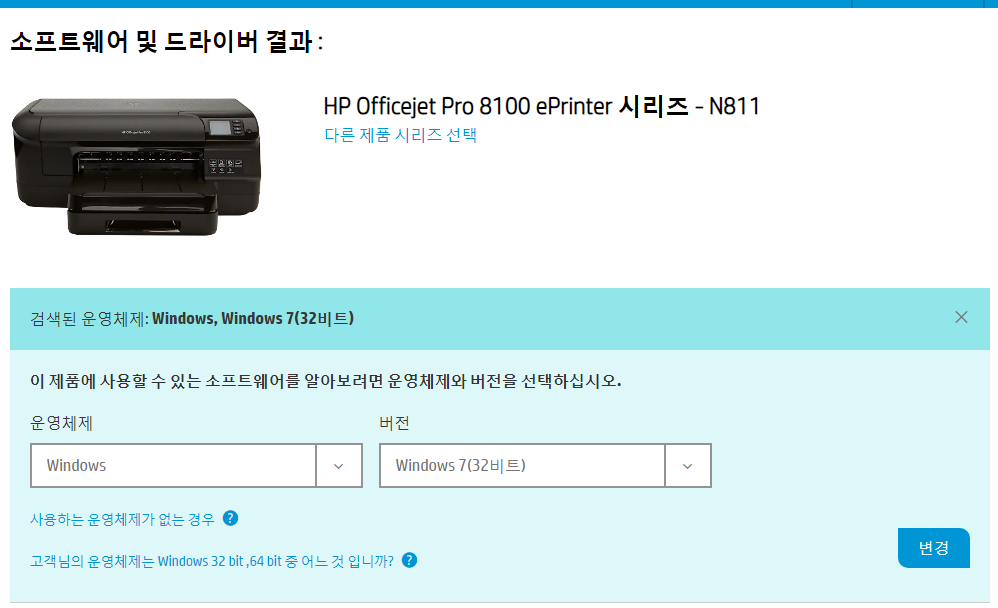
기본적으로 windowsOS, MacOS, Linux등을 선택하실 수 있습니다. 최신 윈도우인 10버전을 이용하신다면 당연히 windows10 이라고 써있는 항목을 선택하셔야 하겠죠.
사용하는 운영체제까지 선택하셨다면 이제 하단부분에서 HP 프린터 드라이버 다운로드를 진행하시면 됩니다. 보통 제품설치 소프트웨어와 함께 설치하는 파일과 드라이버만 받을 수 있도록 2가지 정도로 제공되고 있으니 필요에 따라서 받아주시면 됩니다.
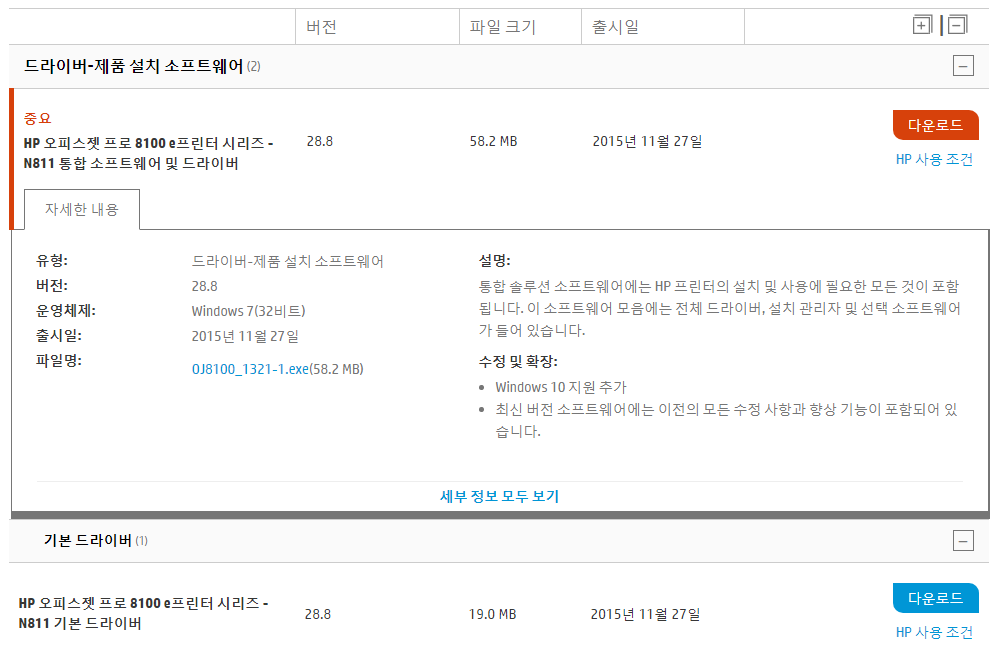
드라이버 다운로드를 시작하시면 파일이 저장될 위치를 지정하게되고 완료되면 설치를 시작하시면 됩니다. 화면이 변경되고 방법에 관하여 간략하게 설명이 등장하게되니 참고해주시기 바랍니다. 만약 드라이버를 정상적으로 설치 했음에도 불구하고 정상적인 이용이 불가능할 경우에는 HP 인쇄 및 스캔 닥터를 이용해보시기 바랍니다.
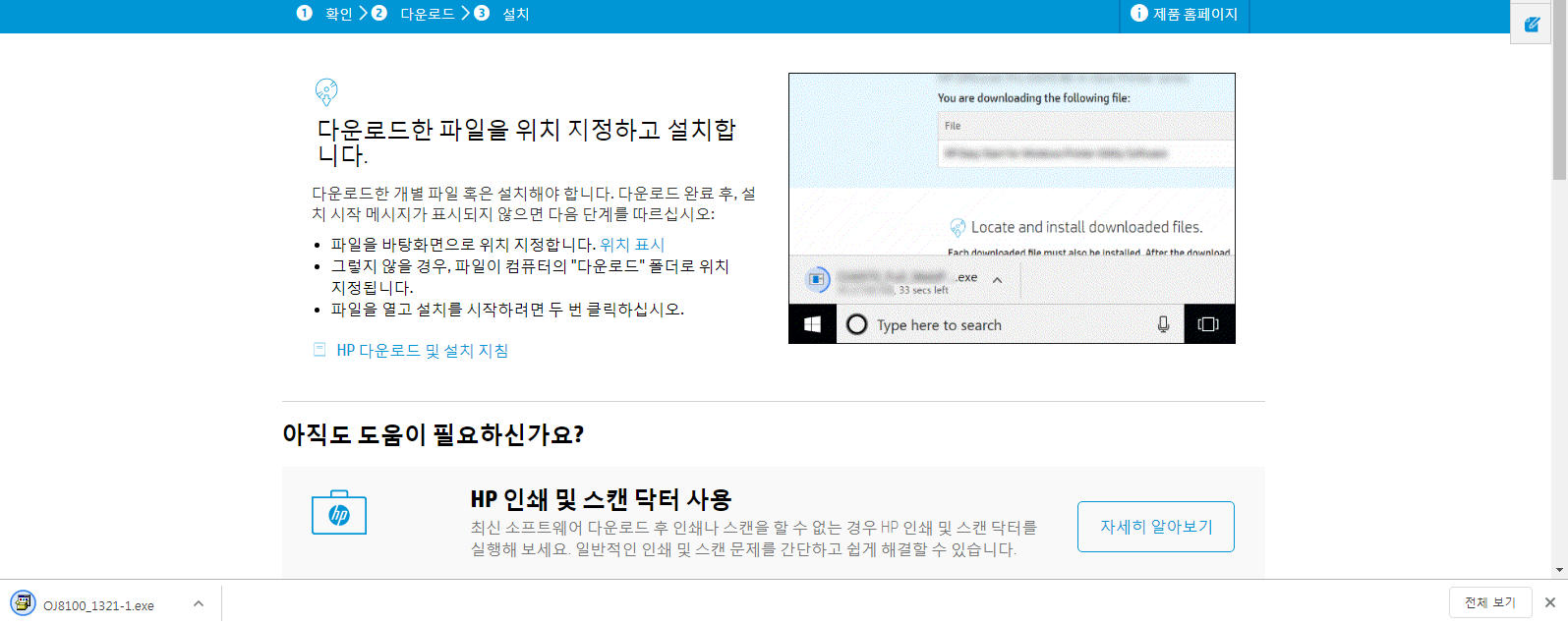
-hp 프린터 드라이버 다운로드 후 설치과정
저는 통합 드라이서 설치파일을 받았는데요. 이를 이용해서 설치를 시작해보았습니다. 처음 파일을 열어보면 압축해제하는 화면이 등장하고 잠시뒤 설치를 시작하는 화면이 나타납니다. HP에 권장하는 소프트웨어가 나열되어 있으니 원하는 항목만 선택하시거나 그냥 진행하시거나 원하는데로 진행하시면 됩니다.
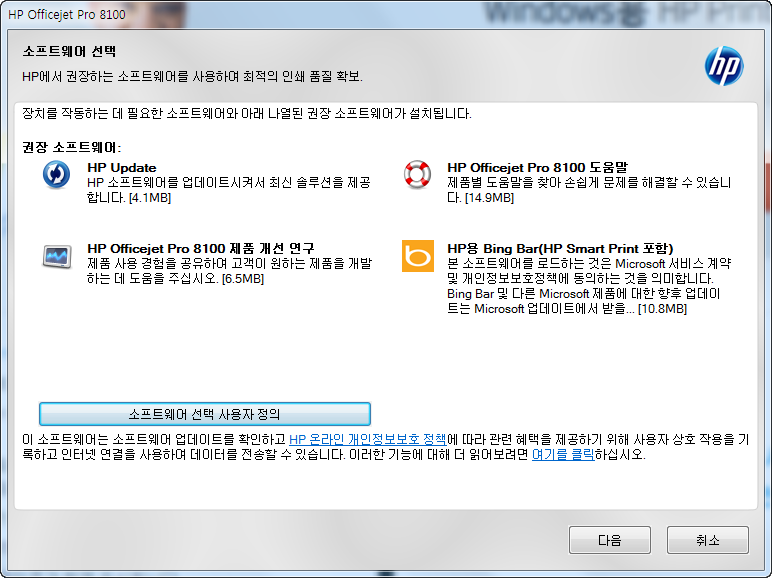
당연히 HP 프린터 드라이버를 정상적으로 설치하시기 위해서는 설치 계약서 및 설정 약관에 동의해주셔야 합니다. 이는 기본적인 절차로 만약 왼쪽 하단에 동의함을 체크하지 않을경우 인스톨을 시작조차 할 수 없답니다.
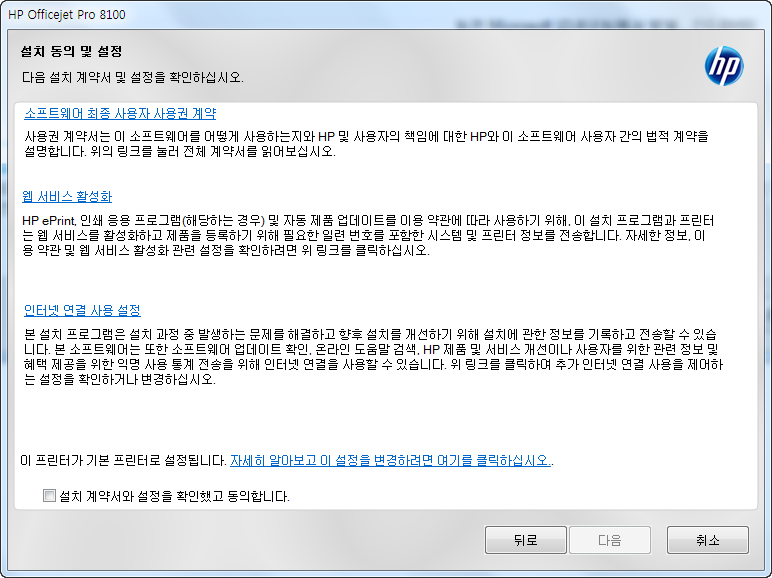
약관 동의함에 체크후 오른쪽 하단에 다음을 선택하시면 다음 과정으로 넘어갑니다. 처음 화면에서 선택했던 항목에 따라서 설치중에 표시되는 내용이나 소요시간은 달라질 수 있습니다. 모든 과정이 완료될때까지 잠시만 기다려 주시기 바랍니다.
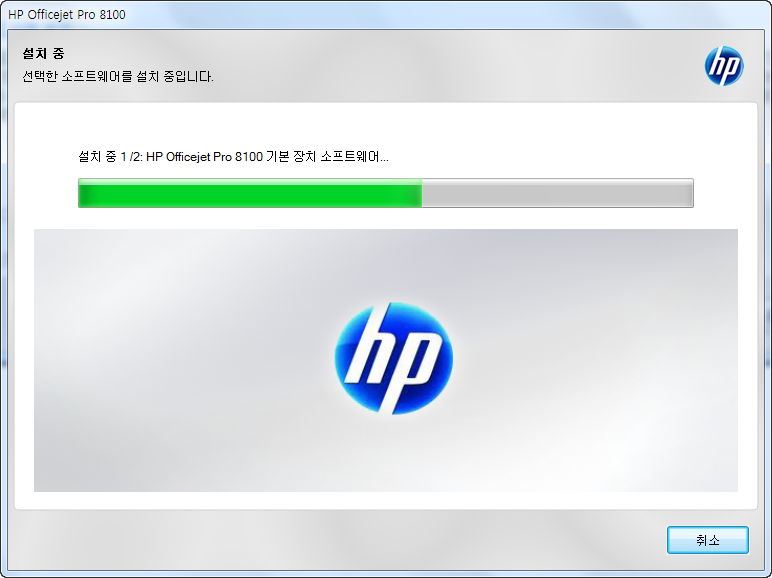
보통 hp 프린터 드라이버가 정상적으로 설치되었다면 연결 옵션 창이 등장하고 이곳에서는 프린터를 연결할것인지 확인하게 됩니다. 무선, 유선, USB등의 방식으로 연결된 프린터가 있다면 선택해서 정상적인 동작을 확인하시면 되는데요.
아직 드라이버만 설치했고 연결하지 않은 상태라고 하면 하단에서 나중에 연결을 체크해주시고 다음을 선택해주시면 됩니다. 당연히 소프트웨어 설치는 정상적으로 진행된것이고 추후에 프린터가 연결되어있다면 새프린터연결을 이용해서 등록하시면 됩니다.
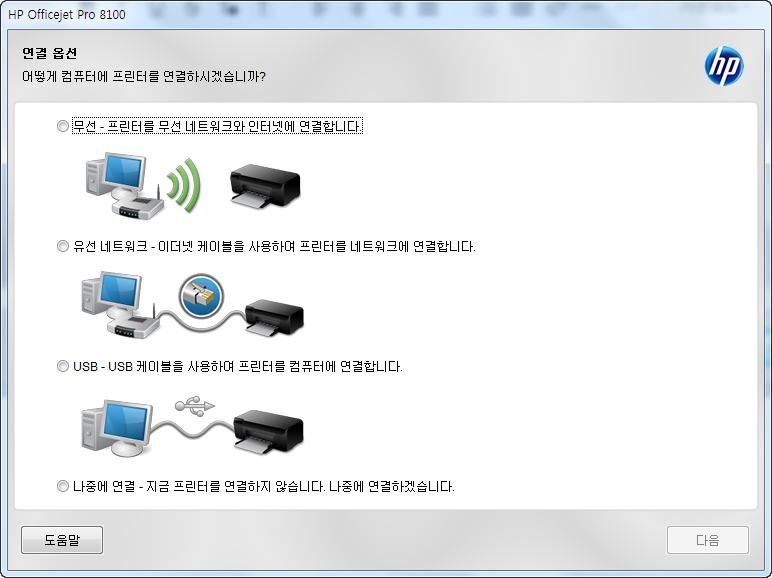
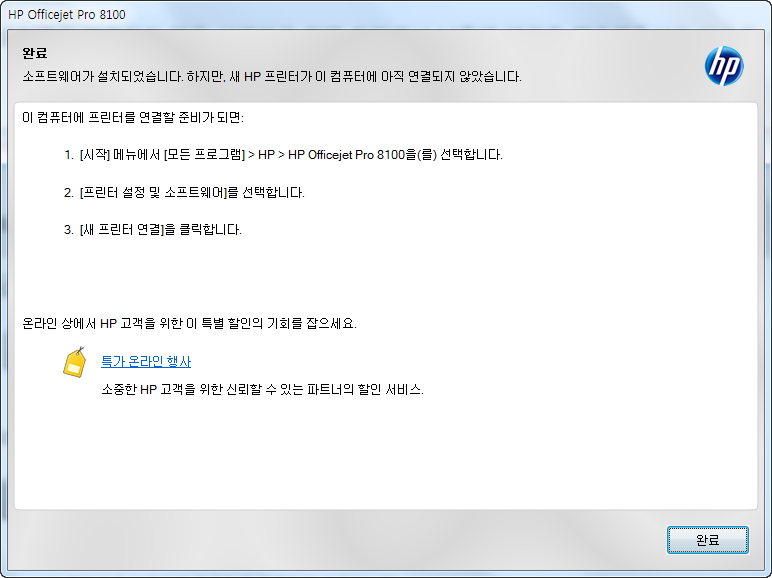
위에서 언급했듯이 정상적으로 hp 프린터 드라이버 다운로드 후 설치를 진행했음에도 스캔이나 인쇄가 되지 않을 수 있는데요. 그럴때는 HP Print and Scan Doctor 라는 프로그램을 받아서 사용해보셔야 합니다.
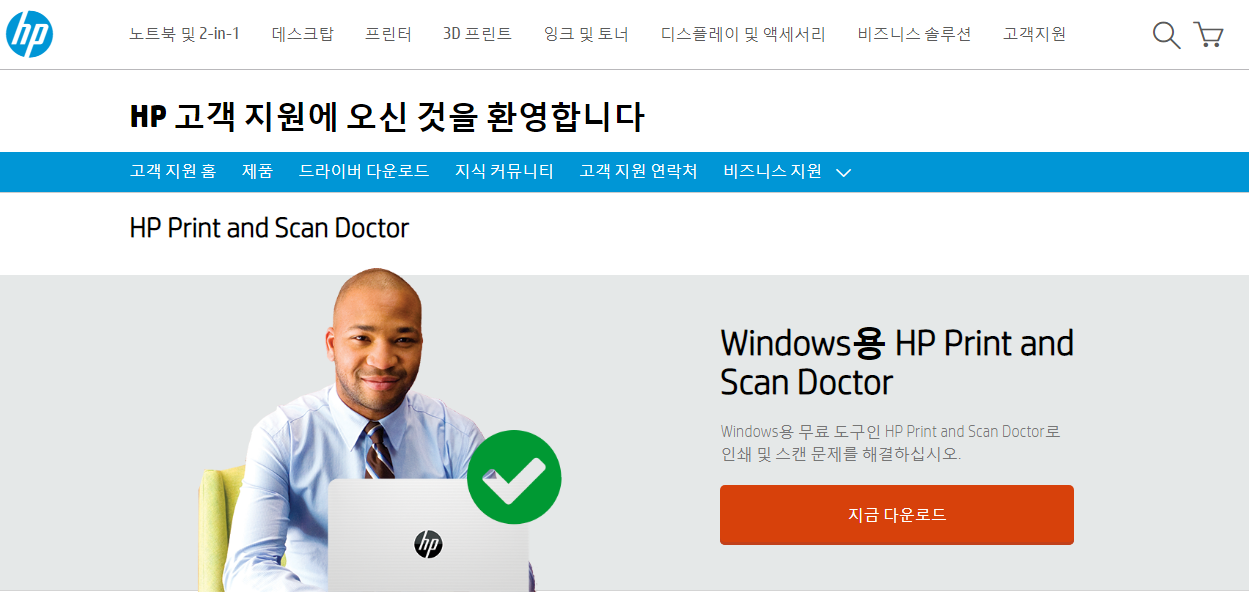
hp 프린터 and 스캔닥터의 사용방법은 다운로드 페이지 하단부에 설명되어 있습니다. 간략하게나마 설명해드린다면 방법은 간단합니다. 프로그램을 다운로드 받아서 설치하시고 프린터를 연결후에 선택해주시기 바랍니다. 이후 인쇄수정 또는 스캔 수정을 선택하시면 됩니다.
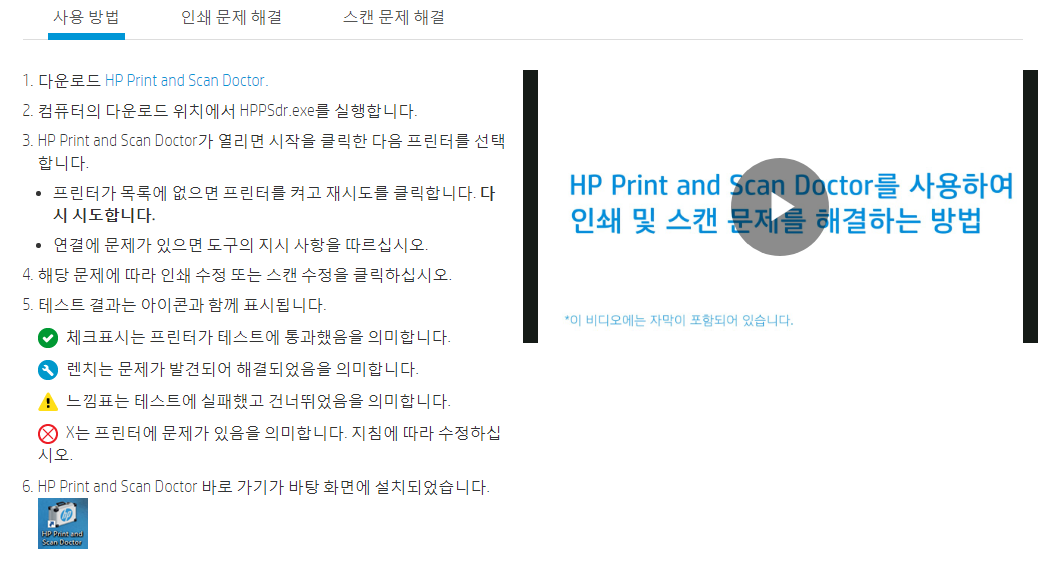
이렇게 오늘 hp 프린터 드라이버 다운로드 방법 및 사용법까지 알아보았는데요. 어떠셨나요? 생각보다 간단하죠? 문제가 발생하실때 공식 홈페이지에서 검색해보시면 해결방법도 확인해볼 수 있으니 참고해주시고 모두 성공하시길 기원합니다. 감사합니다.
댓글